スマートフォンのGoProアプリ「Quik(クイック)」で撮影した動画や写真を使用して、簡単に動画編集を行うことができます。
この記事を読むと、Quikを使って簡単に動画編集ができることを理解することができますので、ぜひ最後までお読みください!
アプリをダウンロードしていない方も分かるように動画編集のやり方を細かくご紹介していきます。
GoProアプリ「Quik」動画編集のやり方
現在のGoProアプリ「Quik(クイック)」は、下記画像のアイコンです。
昔は、GoProのロゴが入ったアプリのアイコンだったので、GoProのアプリが検索しても見つからない!という方がたまにいますので、覚えておきましょう。

GoProを持っているならダウンロードしておきましょう、動画編集以外にも色々使えるので便利ですよ!
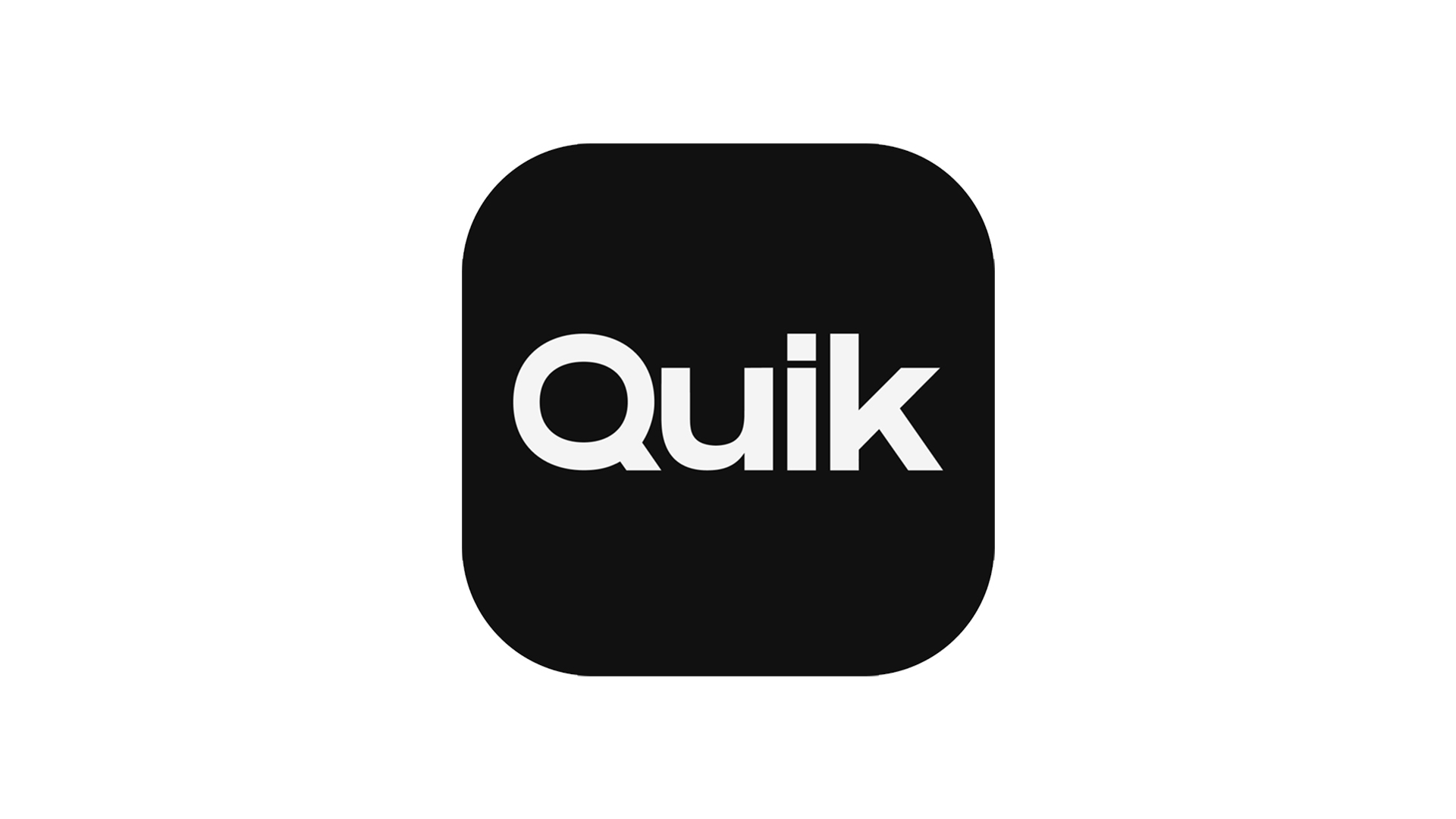
アプリのダウンロード・立ち上げ
まず、はじめにスマートフォンでGoProアプリ「Quik」を立ち上げましょう。
ダウンロードをまだしていない方は、「GoPro 公式」などAppストアで検索し、ダウンロードして立ち上げましょう。
→ こちらから GoProアプリ「Quik」ダウンロードできます。

アプリのダウンロードは、データ通信量がかかるのでWi-Fiがある環境下でダウンロードするほうが良いかもしれません!
素材のダウンロード・選択
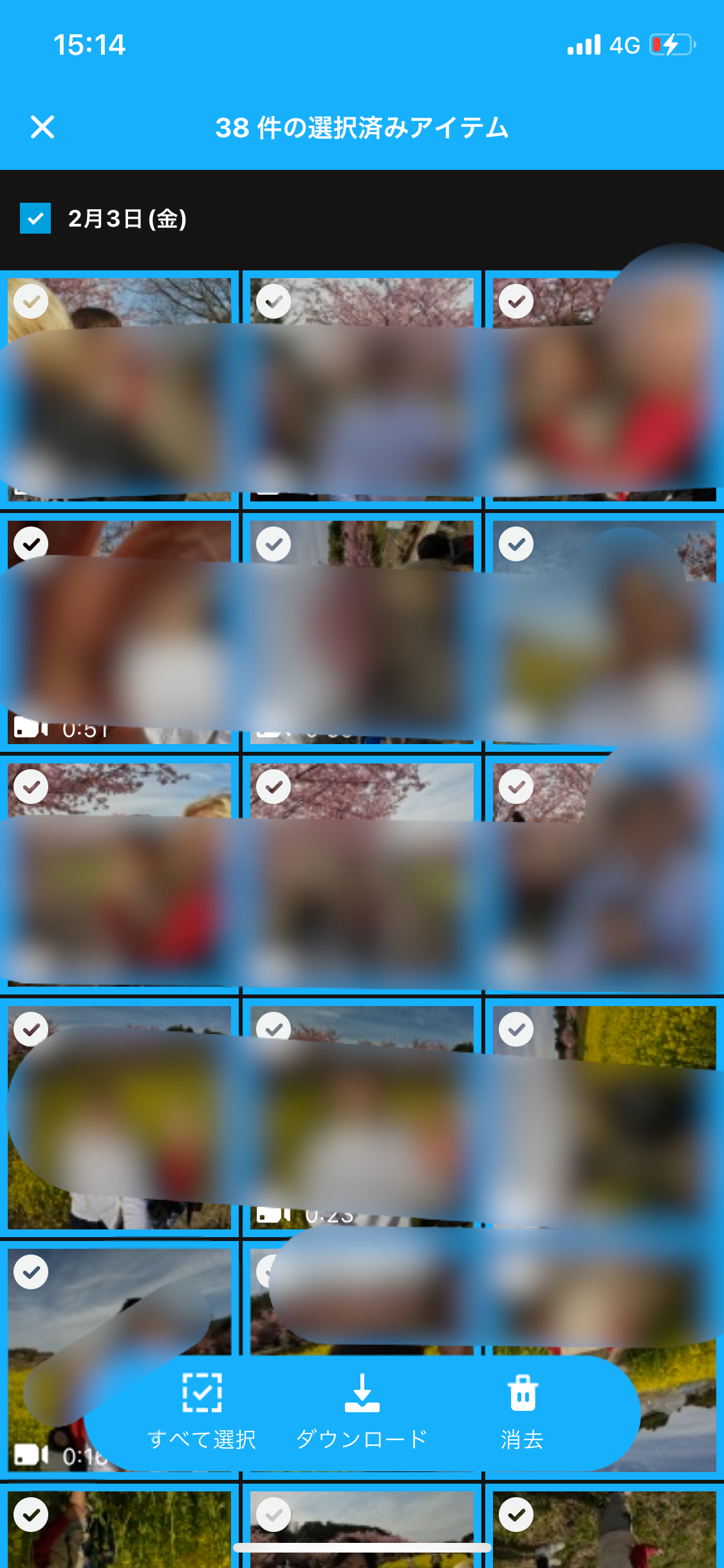
動画編集に使用するGoProで撮影した動画・写真をダウンロードします。
右上のチェックマークをタップして、ダウンロードするデータを選択します。選択できたら、下に表示されている「ダウンロード」をタップするとダウンロードが開始されます。

動画編集するには、一度GoProのマイクロSDカードに入っているデータをGoProアプリにダウンロードする必要があります!
スタジオの操作
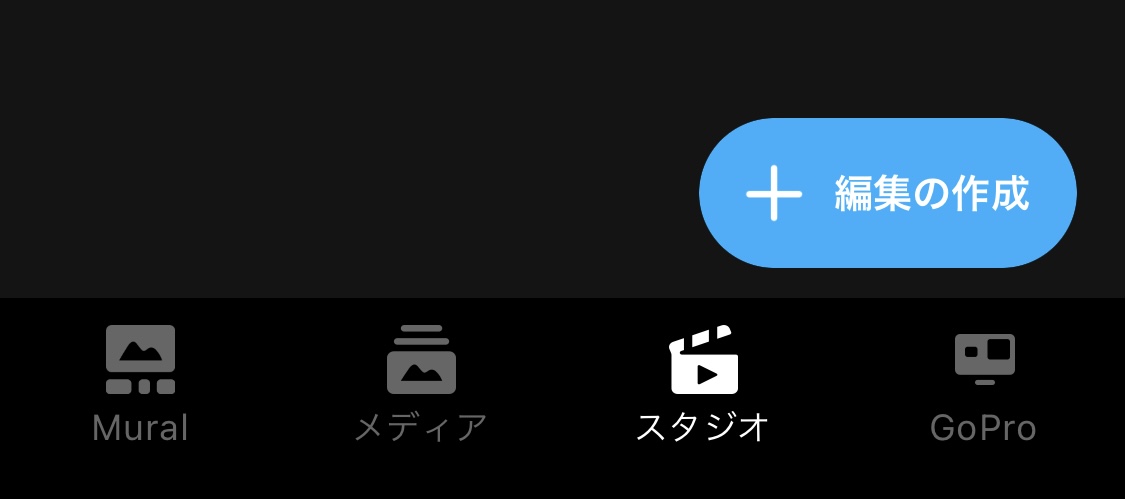
そうしたら、アプリのTOP画面に戻り、下部に表示されている4つのアイコンの右から2番目の「スタジオ」を選択します。
この「スタジオ」から実際に動画編集を行っていきます。
(2023/3/1現在、スタジオを選択すると、「おすすめ」と「自分の編集」の2つの項目がありますが、「おすすめ」は有料のサブスク加入が必要なので「自分の編集」を選択しましょう。)
右下に表示されている「+編集の作成」ボタンをタップしましょう。
先程ダウンロードしたGoProで撮影した素材を使用するので、上部項目の「アプリ」を選択して素材を選んで、動画編集していきましょう。

ここで気づいた方もいるかも知れませんが、Quikはスマートフォンなどで撮影した動画や写真でも動画編集できるので、Quikは無料の動画編集アプリとしても使用できるよ!
編集の作成
GoProアプリ画面の中央下部にある「編集の作成」をタップしましょう。
タップすると、GoProアプリ「Quik」が自動で動画の最適なシーンを選んで、動画編集を行ってくれます。
まずはじめは、自動で作成されますが、後から自分好みにカスタマイズすることも可能です。細かい動画編集の方法は別記事で記載していきます。
動画編集の基本機能
簡単な動画編集でも、以下で紹介している機能は覚えておくだけで、それなりの動画を作成できます。
1日の思い出などを、GoProアプリで簡単に自動編集してSNSへ共有すると面白いですよ!
形式
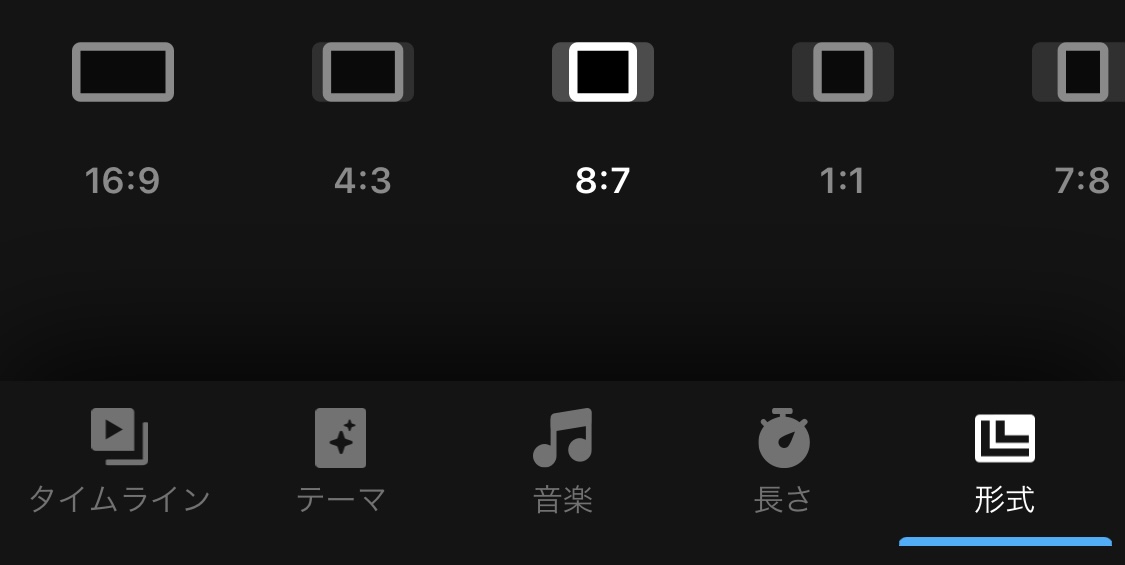
下の項目の1番右にある「形式」からアスペクト比という動画の表示サイズ(比率)を変更できます。
16:9や4:3の横長、3:4や9:16の縦長、1:1の正方形から使用したい比率を選択してください。
YouTubeで投稿するなら16:9のアスペクト比、Instagramのストーリーやリール投稿なら9:16の縦型を選択すると良いかと思います。
タイムライン
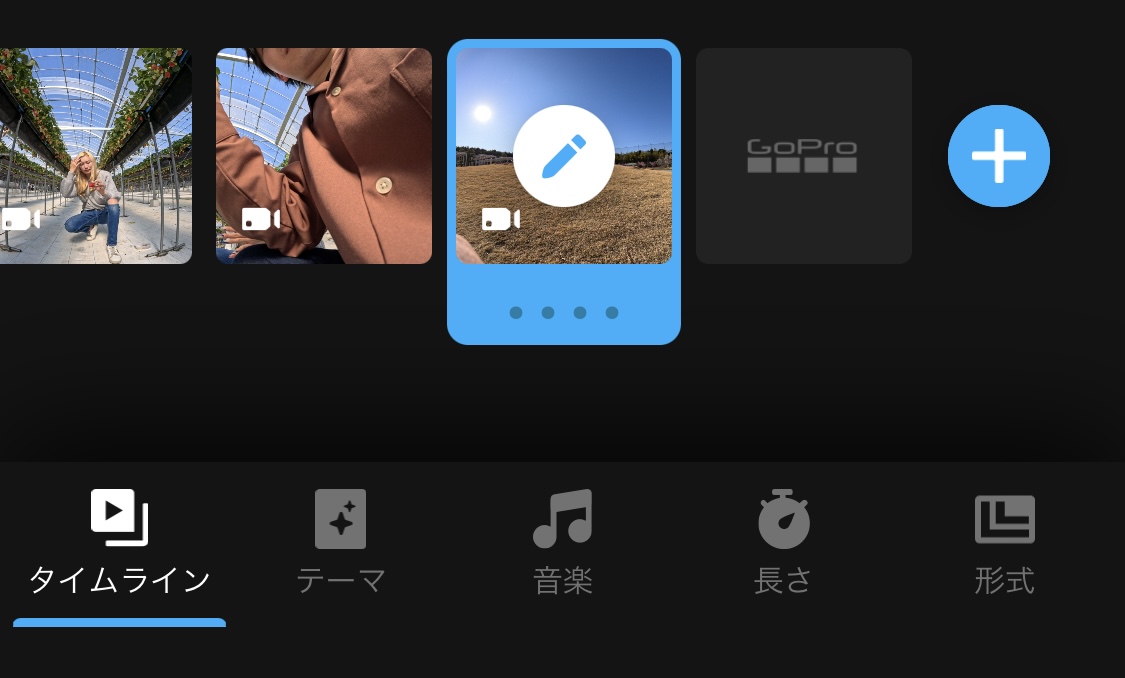
下の項目の1番左にある「タイムライン」で動画を並び替えできます。
ドラック&ドロップで簡単に動画や写真を並び替えられます。
必要ない動画・写真は長押しすると、真ん中あたりにゴミ箱が出てくるので削除することも可能です。
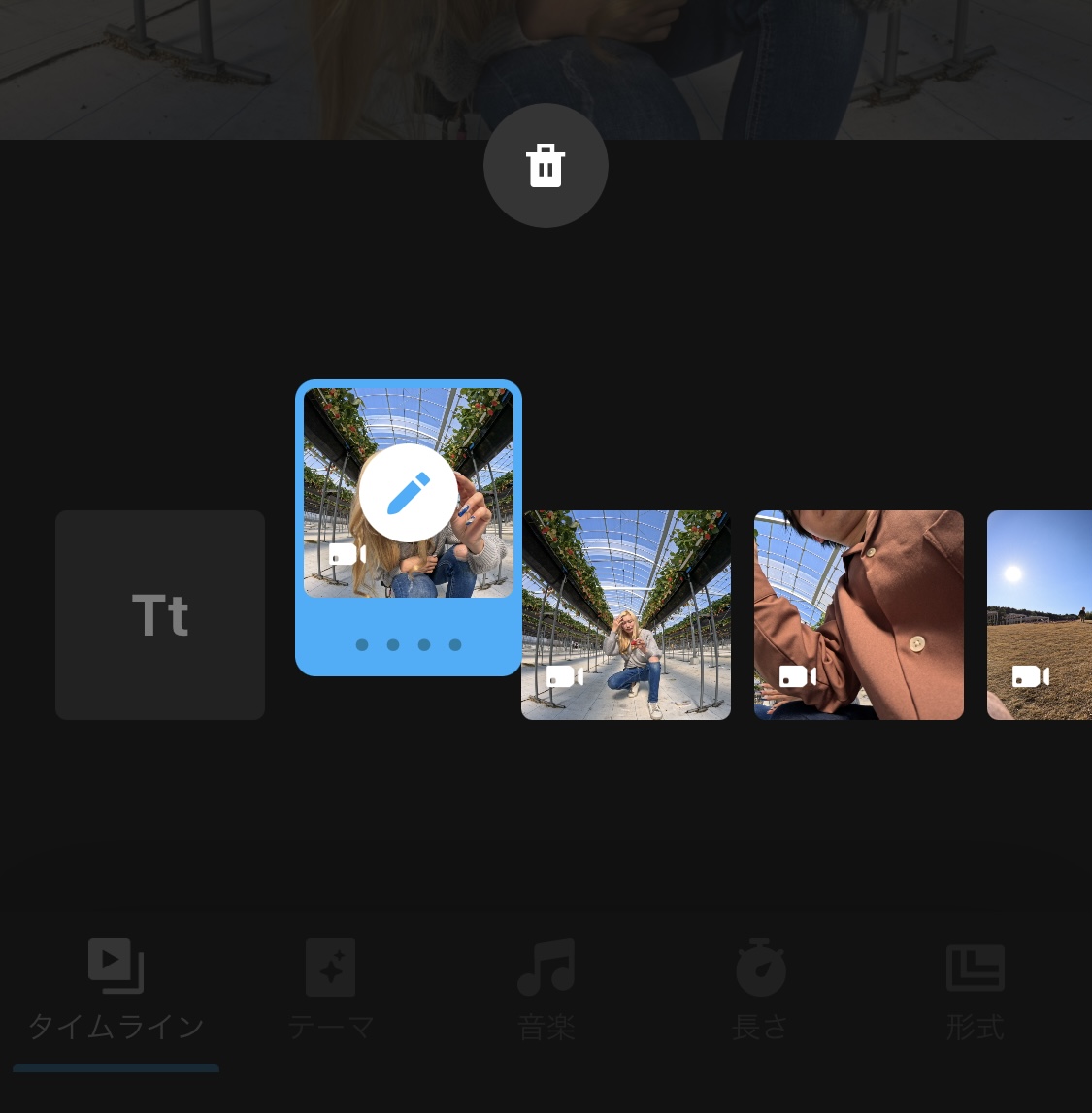
タイムラインに並んでいる始めの素材には「題名(タイトル)」を入力できます。必要なければ、削除もできます。
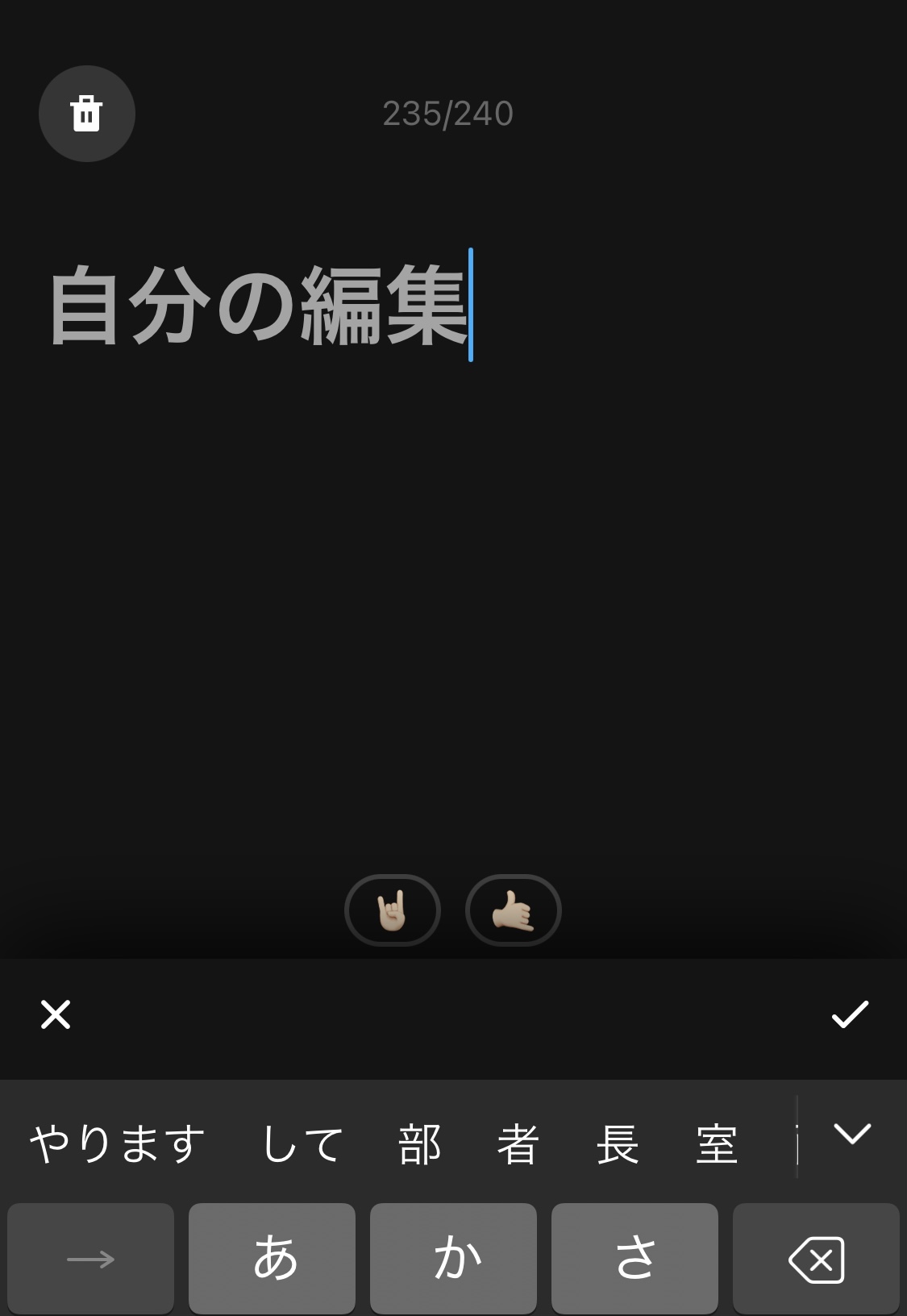
最後にある「GoPro」のロゴは、長押しで削除するのではなく、一度選択して、鉛筆マークをタップすると「無効にする」があるので、それを選択するとロゴを削除できます。
テーマ
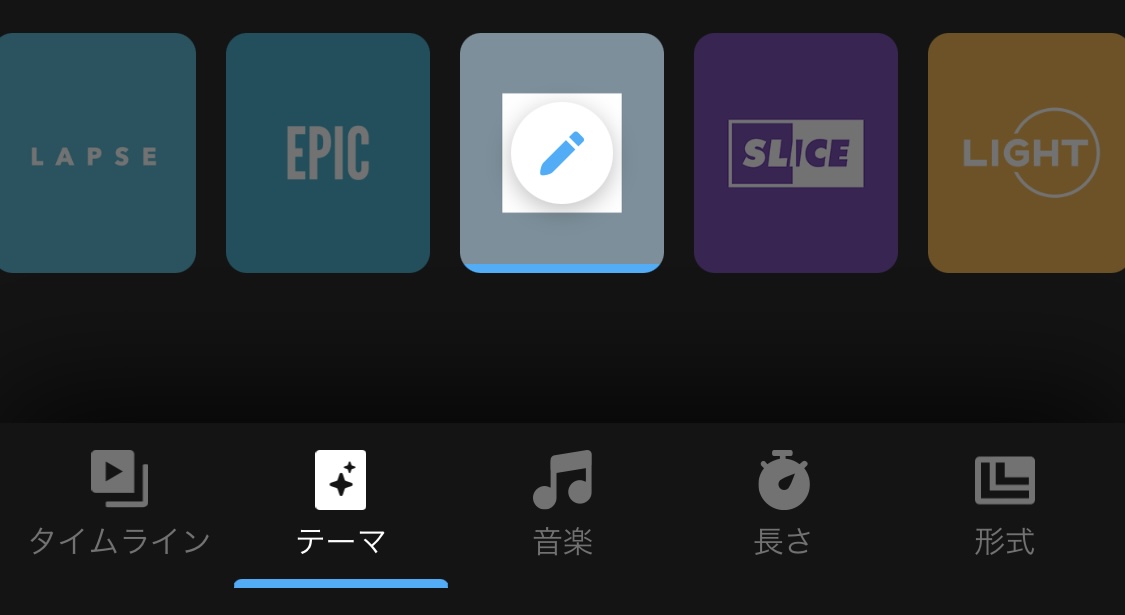
作成する動画のテーマを選択しましょう。
動画編集パターンを自動で切り替えてくれる便利な機能です。このテーマを変更するだけで完成後の動画が全然変わってきます。
※注意点として、イナズママークがついているものは「サブスク」加入が必要なので、加入していない方は、イナズママークは避けるようにしましょう。最後の書き出しができなくなってしまいます。
音楽(BGM)
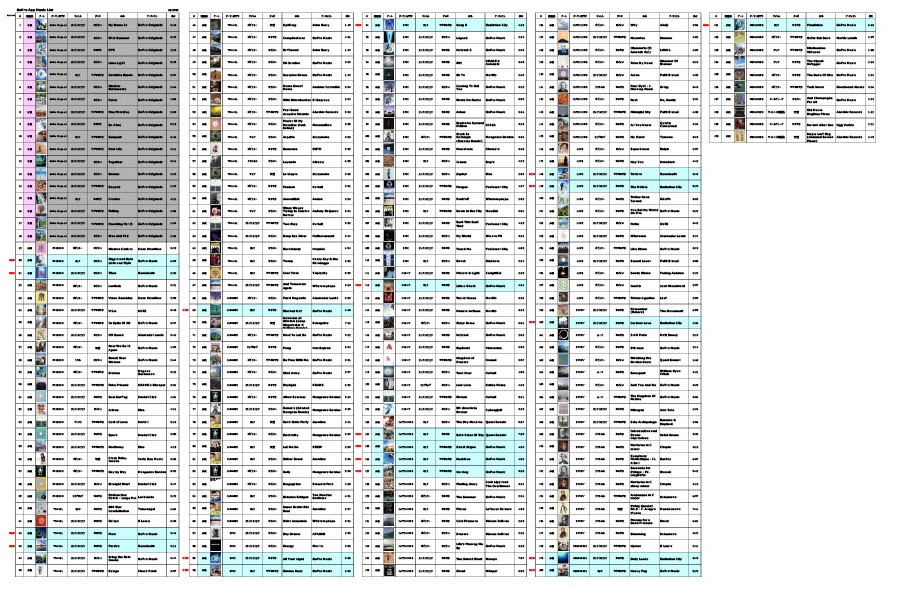
音楽(BGM)を選択しましょう。
幅広いジャンルの音楽がQuikで使用することができます。
音楽もまた動画の印象を大きく変えることができるので、いろいろ試してみると良いでしょう。
YouTubeに投稿し、収益を得ようとしている場合は、Quikの音楽だと著作権に引っかかるので、注意しましょう。個人で楽しむ分には、何も問題はございません。
音楽の種類は、現在190曲あります。無料が172曲と有料が18曲です。
動画の長さ
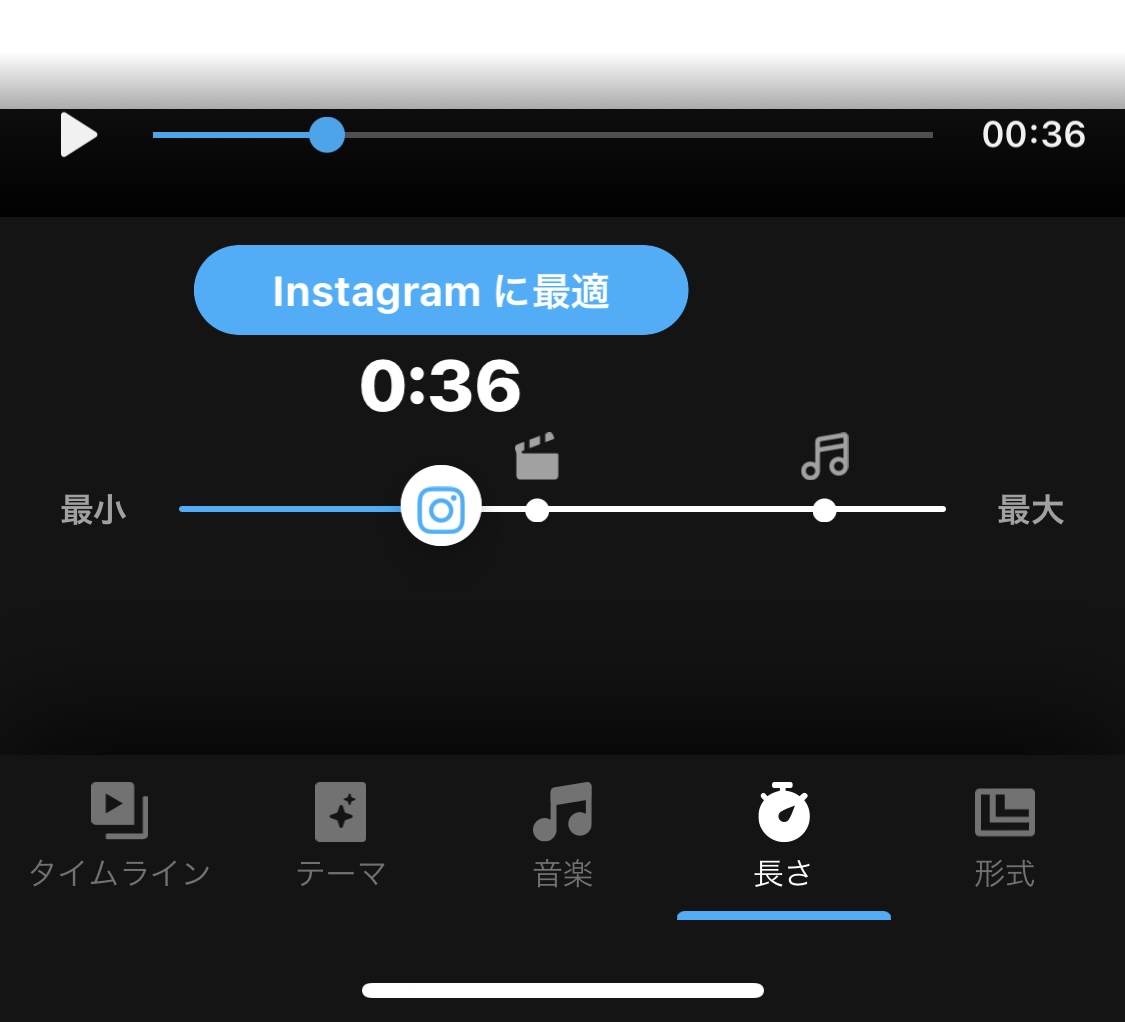
動画の長さをどれくらいに設定するかを決めることができます。
Instagramに投稿する予定であれば「Instagramに最適」を選ぶと良いかと思います。
他には「おすすめ」と「音楽に合わせる」の合計3種類があります。自分の好きな長さにも設定可能ですのでお好みの長さにしましょう。
保存・書き出し
自分好みの設定に動画を編集できたら、あとは保存して書き出すだけです。
一度、動画が写っているあたりをタップすると、右上に「保存」という青色ボタンが表示されますので、タップします。
すると、GoProアプリ「Quik」のスタジオの画面に戻り、先ほど保存した動画が追加されます。
動画の右上に表示されている真ん中にある上矢印があるマークをタップすると「写真に保存」という項目があるので、タップしましょう。
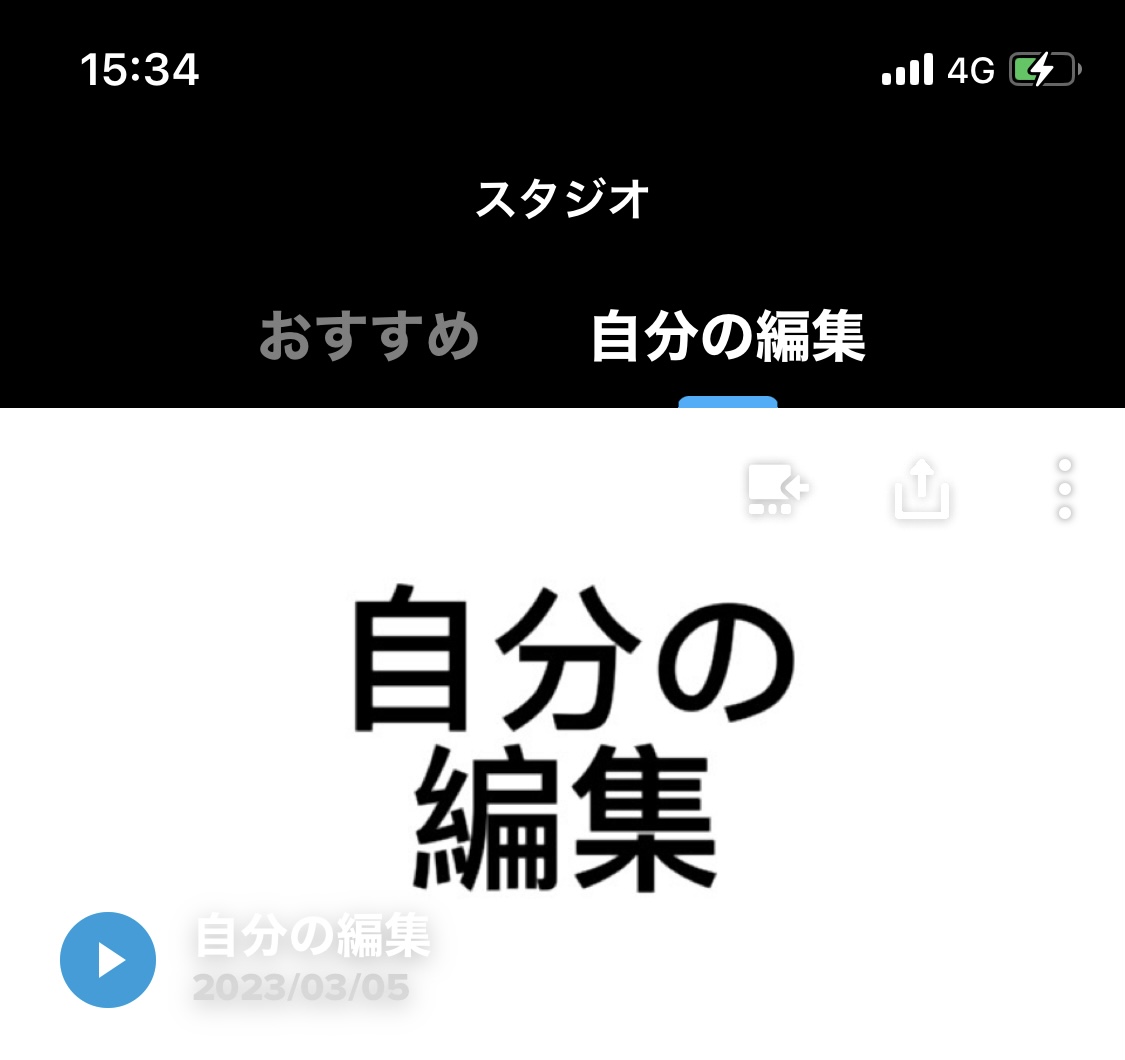
書き出しの品質(解像度)をここで選ぶことができます。高解像度を選ぶと動画の容量は重たくなります。
Instagramでの投稿であれば、1080pくらいで問題ありませんが、大きなテレビで再生させたりするのであれば、高解像度の「4K」などを選択すると綺麗な画質で見ることができます。
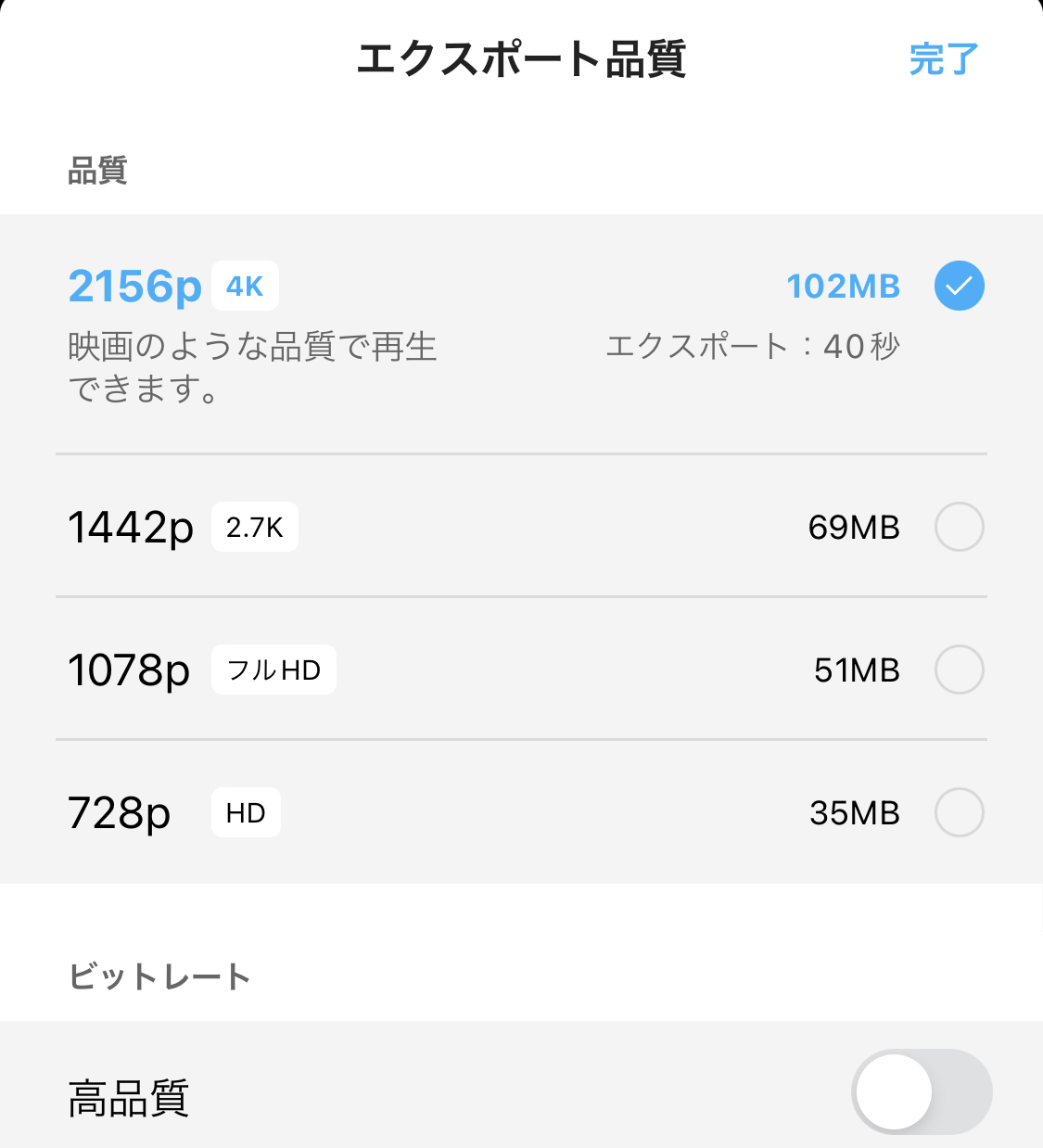
書き出し中は、アプリを開いたままにしておきましょう。容量が重たいと失敗することもあります。
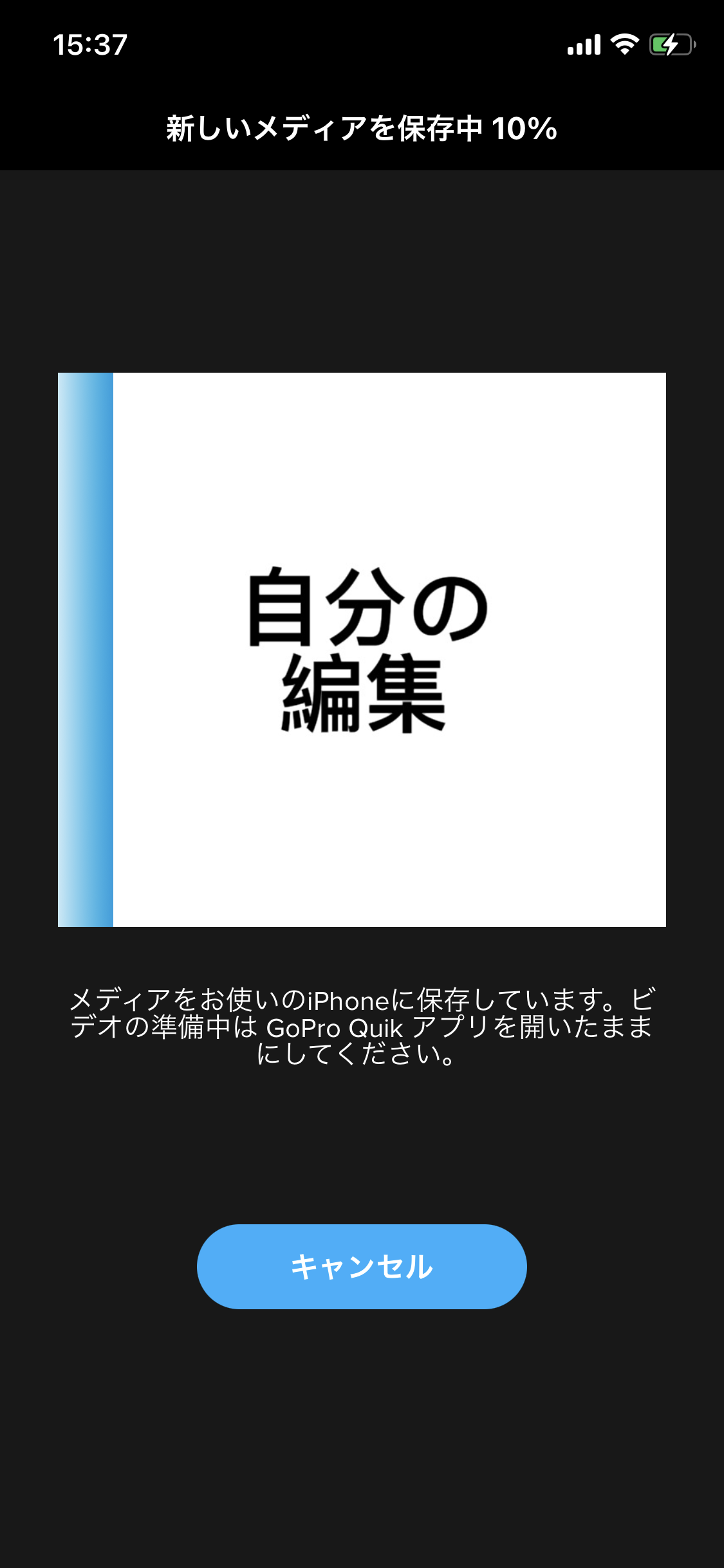
まとめ:Quikでの動画編集は簡単!
今回、紹介したGoProアプリ「Quik」の動画編集は簡単なやり方でしたが、もっと自分好みにもカスタマイズすることができます。
流したい動画の部分の箇所や長さを変更したり、フィルターをかけて色を変更したり、明るさ・コントラスト・彩度などをひとつひとつ変更することもできます。
自由度は非常に高いので、GoProを持っている方はぜひ使ってみると良いかと思います。
GoProを持っていない方も、スマートフォンで撮影した素材で動画編集が可能なので、試しに使ってみてはいかがでしょうか!
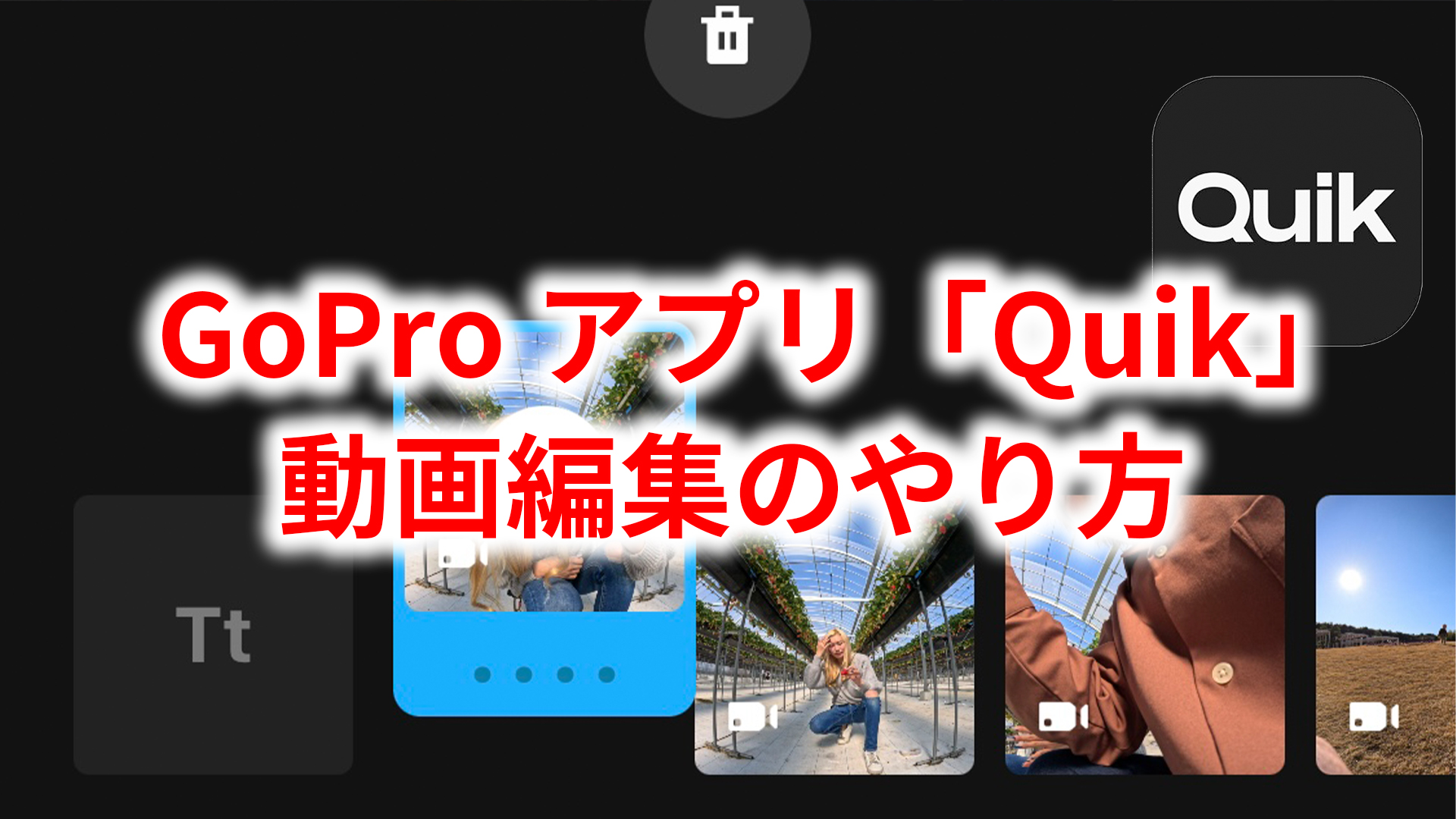



コメント