GoProは4Kや5.3Kなどの高画質な映像を撮影できるようになり、
HERO11 Blackではビデオ撮影のデフォルトの設定が4Kになっていたりしています。
一昔では考えられないことですよね。。笑
高画質で撮影できるなら、使っていきたいですよね。
ただひとつ!
問題点として、撮影した高画質データをGoProアプリ「Quik」に保存するのに、
転送に時間がかかる!
そう思っている方、多いのではないでしょうか。
今回は、データを高速伝送する方法について紹介していきたいと思います!
→ GoProとスマホの接続方法と使い方|初心者でも簡単にできる!
高画質データは撮影時間の倍くらい転送にかかる?!
4Kや5.3Kなどの高画質データは、撮影時間の倍くらい、またはそれ以上の時間がかかってしまいます。
たくさん撮影している方は、データを移すのに、時間がかかりすぎてしまいますよね。
それが理由で、必要なとき以外はGoProで撮影しないでおくのも悲しいことだと思います。
せっかく購入した「GoPro」ですから、いっぱい使うべき!!!と私は思います!
解決方法①有線接続で転送
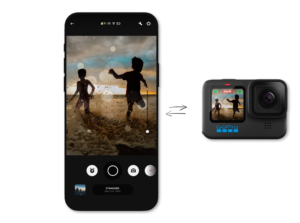
HERO9 Black以前は、GoProとQuikアプリ(スマートフォン)を無線で繋げる方法しかありませんでした。
ですが、HERO10 Blackが発売してからは、GoProとQuikアプリ(スマートフォン)を有線ケーブルで繋いで、撮影データを転送することが可能になっています!
有線接続のやり方
有線接続には、1つある商品を使用します。
それはAppleのUSBタイプAからLightningに変換するアダプターです。
- GoProの電源を入れます。
- スマートフォンのGoProアプリ「Quik」を開きましょう。
- GoProに購入時に付属されているUSBタイプCケーブルをGoProに挿します。
- Apple純正のUSBタイプA-Lightningアダプターに、先程のGoPro付属のケーブルの反対側を挿し込みます。
- その後、Apple純正アダプターのLightningを携帯に挿します。
- Quikに「USBで接続済み」と表示が出ると接続完了です!
AndroidやiPadなどのタイプC端子の端末を使用している方は、上記の変換アダプターがなくても、タイプC to Cのケーブルで転送が可能ですが、こちらも推奨されているのはアップルのケーブルです。
他のタイプC to Cケーブルでは、転送ができない事例がありますので、素直にAppleのケーブルを購入することをオススメいたします。
有線接続の転送方法
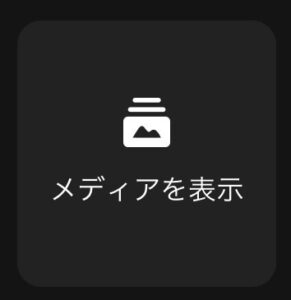
接続後の転送は、無線での転送方法と変わりありません。
GoProアプリ「Quik」とGoProを接続して、真ん中に表示されている「メディアを表示」を選択しましょう。
すると、そこにはGoProで撮影したデータが表示されるので、ダウンロードするデータを選択します。
ひとつずつダウンロードしても、複数選択してダウンロードしてもどちらでも問題ありません。
実際にどれくらい速度が違うのか、検証している動画がありますので、以下の動画もご参考ください!
解決方法②MicroSDカードから直接転送
解決方法の2つ目として、GoProで撮影したデータを直接PCに取り込むという方法です!
GoProで撮影したデータは、GoPro本体に挿しているMicroSDカードに記録されています。
そのMicroSDカードをGoProから取り出して、カードリーダーを使用してPCや携帯へ転送します。
GoProアプリ「Quik」に直接データを入れたい方には向いていない方法になります。
携帯に挿すことができるカードリーダーを使用すれば、携帯にも移すことは可能です。
↓オススメの商品は下記の商品です↓
まとめ
今まで高画質で撮影してもデータの転送に時間がかかるから諦めてた方は、この方法をぜひ試してみてください!
転送時間があっという間に終わるので、データ移行のことを考えずに高画質で撮影することができると思います!


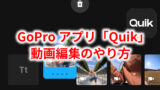








コメント