みなさん、こんにちは、こんばんは!
GoProは5.3Kや4Kなど、高画質で動画撮影できて凄いってことは、よくご存知だと思います。HERO11 Blackのビデオモードは、デフォルトの設定で既に「5.3K」になっていたりもしています。
ですが、初めてGoProを使って撮影した方やあまりGoProを使っていない方などは、GoProの特質がよくわからないことも多いと思います。
GoProの高画質で数分間の動画を撮影したものの、動画を携帯に保存することが出来ない!失敗してしまう!ということになってしまったことはないでしょうか。そうなってしまった場合に「もう動画は保存できない、、、」と諦めるのは、、、、
まだ早いです!!!
GoProで撮影した動画が保存できなかった場合でも、保存できる方法がありますので、その方法を紹介してこうと思います!
なぜGoProの動画を保存できないのか
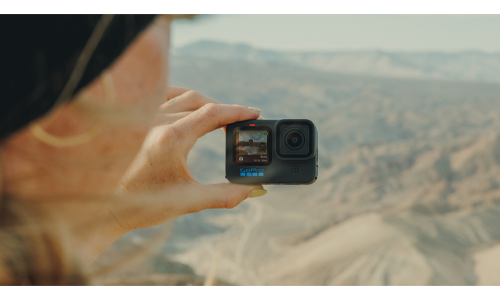
GoProは5.3Kや4Kなどの高画質で動画を撮影できますが、高画質で撮影すると、動画自体のデータが重たくなってしまいます。
さらにHERO11 Blackに関しては、初期設定で解像度が「5.3K」になっているので、何も分からずに撮影すると、おそらく高画質で長時間の動画を撮影することになるでしょう。
5.3Kで3分ほど撮影すると、約3GBほどになることもあります。
その動画をGoProアプリ「Quik」と繋げて、データ転送して携帯に保存しようとしても無線での転送なので限界があるのです。
例えば、iPhoneのAirdropの機能で、3GBの動画を送ろうとしたら失敗するイメージはだいたいありますよね。GoProもそれと同じです。
なんで保存できないの!!?と思いがちなのは、GoProで撮影した動画のサイズを理解できてないことがおおいにあるでしょう。
保存できなかった場合でも保存する方法
先程、少し触れましたが、基本的にデータを転送しているのは、GoProアプリ「Quik」を経由して行っていると思いますが、その転送方法は「無線」です。
無線には限界があります。
それだったら、ケーブルを使用して無線から「有線」接続にしてデータを転送すれば良いのです!GoProとスマートフォン携帯をケーブルで直接つなげることで、GoProで撮影した高画質の動画も保存することができるのです。
GoProの5.3Kや4Kで撮影した高画質の動画でもQuikアプリを使用して、データ転送して動画を簡単に保存することができるのです。
有線接続に必要なもの
有線接続するのに必要なもの・準備するものは、
・GoProアプリ「Quik」
・GoPro本体
・スマートフォン
・GoPro付属のUSBタイプCケーブル
・Apple純正のUSBタイプA-Lightningのアダプター(iPhone)
・タイプC-Cケーブル(Android・iPad)
追加で購入する必要があるのは、iPhoneの方はApple純正のUSBタイプAからLightningになっているアダプターです。
Apple純正というのはGoPro公式が推奨しています。純正ではないものを使用しましたが、認識してくれませんでしたので、Apple純正のアダプターを購入するようにしましょう。
AndroidやiPadを使用している方は、タイプCからタイプC端子になっているケーブルが必要です。注意点として、充電用ではなく、データ転送ができるタイプC-Cケーブルを購入するようにしましょう。
有線接続のやり方

有線接続のやり方は簡単です。
GoPro付属の「USBタイプCケーブル」と「Apple純正のUSBタイプAからLightningアダプター」をGoProとスマートフォンに接続するだけで、GoPro側が有線接続を認識してくれます。
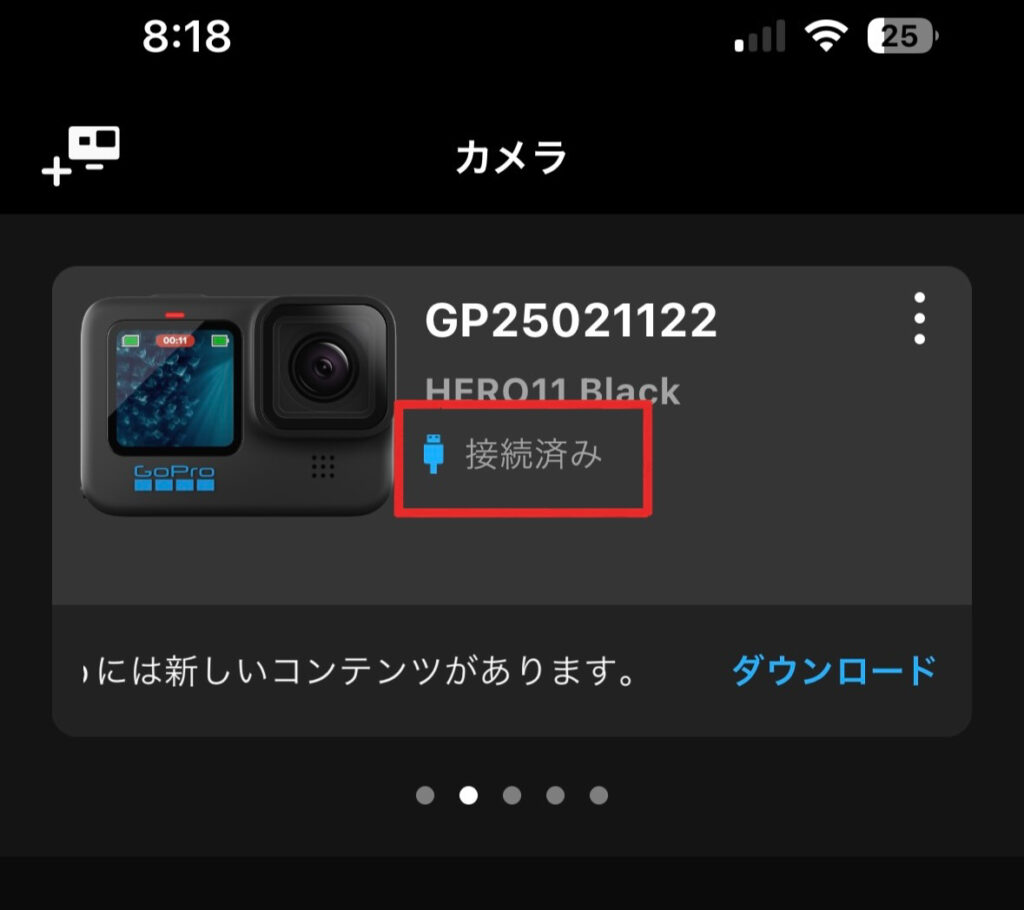
「接続済み」と有線接続が認識されましたら、「メディア一覧」を選択してダウンロードするだけです!
無線ではダウンロード出来ずに保存できなかった動画も「有線接続」すると保存することができます。さらに、保存するスピードが数十倍速くなるので、ストレスを感じずに高画質で撮影したGoPro動画でも保存することができます。
(比較動画、撮影しようかな~)
SDカードから直接保存する方法
GoProアプリ「Quik」を使用しない方法もあります。
GoProで撮影した動画や写真は、GoPro本体に挿しているマイクロSDカードに保存されています。このマイクロSDカードの動画・写真データをGoProアプリを経由せずに直接保存する方法です!
SDカードからPCに保存する方法
使用するのは、SDカードリーダーです。
USB3.0ポートに対応できるカードリーダーだと、転送速度=保存速度が速いので、オススメです。下記のAnker商品はSDカードとマイクロSDカードの両方挿しでも読み込むので便利アイテムです!
マイクロSDカードを抜き出して、カードリーダーに挿してPCで読み込みます。あとは、PCで保存すればOKです。
注意事項
初めてSDカードから動画や写真のデータを保存、移行する場合に、よく分からないファイル名があるので少し困惑するかもしれませんので、詳しく知りたい方は下記の記事を見てみてください。
SDカードからスマートフォンに保存する方法
GoProアプリを経由せずに、スマートフォンに保存するときにもSDカードリーダーを使用します。ですが、PC用とは別のカードリーダーになるので注意しましょう。
下記のカードリーダーがオススメ!
iPhoneの方はLightning端子、Androidの方はタイプC端子ですが、それぞれこの商品は購入前に選ぶことができます。
タイプC端子、タイプA端子が付いたSDカードリーダー。機能が多いほうが良いならこっちもオススメです。
SDカードを差し込んで、スマートフォンに入っているデフォルトアプリの「ファイル」を開いて、右下の「ブラウズ」の一番上の階層を表示させると、差し込んだSDカード名が表示されているかと思います。
GoProで撮影した動画や写真が入ってるSDカードであれば、「DCIM」という名前のフォルダの「〇〇GOPRO」というフォルダの中に動画・写真データが入っているので保存したいデータを選択して保存すればOKです!
動画データは「.MP4」ファイル、写真データは「.JPG」ファイルです。
注意事項
スマートフォンに動画データを保存した場合、撮影した日付または動画に紐づいた日付で保存されるので、数日前に撮影したものであれば、一番上に表示されないかもしれませんので「あれ?!ない!!」と焦らないでも大丈夫です。
初めてSDカードから動画や写真のデータを保存、移行する場合に、よく分からないファイル名があるので少し困惑するかもしれませんので、詳しく知りたい方は下記の記事を見てみてください。
まとめ
GoProは高画質で動画を撮影できることは、たいへん素晴らしいことですが、スマートフォンに撮影した動画を保存できないと撮影した動画をあとで見返したり、編集したりできないですよね。
動画保存できなかった、と諦めていた方も今回ご紹介した方法で再度チャレンジをしてみてください。
5.3Kや4Kで撮影した動画をスマートフォンに保存できないから、解像度を落として撮影していた方も高画質で撮影して良いんです!有線接続をするだけで今まで失敗していた動画も簡単に保存することができますよ!!







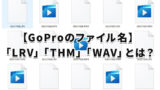



コメント