GoProとスマートフォンを接続することでできることを知っていますか?
また接続方法をご存知でしょうか。
接続の方法を知っていても、トラブルが発生した場合の対処方法を知っていますか?
【はじめに】
この記事を読むことで、GoProとスマホをスムーズに接続する方法がわかります!
接続することで、撮影した動画や写真をすぐに確認したり、編集したりすることができます。
GoProを使って思い出を残したい方は、ぜひこの記事を参考にしてください。
GoProとスマホを接続することの重要性
「GoPro」は、アクティブなアクティビティ撮影に優れた小型カメラです!
一方、スマートフォンは、写真や動画を共有したり、編集したりするために便利なデバイスですよね。
GoProとスマホを接続することで、GoProで撮影した素晴らしい写真や動画を簡単にスマホに転送できます。
また、GoProアプリ「Quik(クイック)」を使って、編集や共有がより簡単になります。
【接続する前に確認すべきこと】
接続するためには、GoProとスマートフォンがあればできます。
ですが、スマートフォンに「Quik(クイック)」という名前のGoProアプリ(旧名称:GoProアプリ)をダウンロードする必要があります。
【GoProとスマホを接続する方法】
GoProとスマートフォンは、GoProアプリ「Quik」を使って接続を行います。
GoProとスマホを接続する手順を詳しく解説する
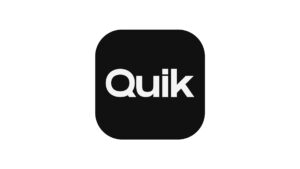
スマホにGoProアプリQuikをダウンロードしましょう。
ダウンロード方法はスマホのアプリストアから「GoProアプリ」と検索してダウンロードすることができます。
または、下記のリンクからダウンロードできます。
【iPhone】https://apps.apple.com/jp/app/gopro-app/id561350520
【Android】https://play.google.com/store/apps/details?id=com.gopro.smarty&hl=ja
Bluetoothでペアリングする
ペアリングする際は、GoProとスマートフォンのバッテリー残量に注意しておきましょう。
ペアリングすると、バッテリー残量は繋げていないときよりも充電の減りが早くなります。スマートフォンとの接続が必要ないときは、接続解除しておく方が良いかと思います。
GoPro本体の操作
GoProとスマホをBluetoothでペアリングします。
GoProの背面液晶の「接続」から「ワイヤレス接続」をオンにしましょう。
そのあと「デバイスを接続」の「Quikアプリ」を選択して、GoPro本体は置いておきます。
スマートフォンの操作
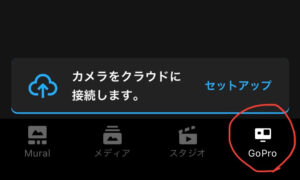
GoProアプリ「Quik」を開きましょう。
初めてダウンロードされた方は、アプリの指示に従っていくと、GoProと接続できます。
初めてではない方は、アプリを開いた右下の「GoPro」を選択しましょう。
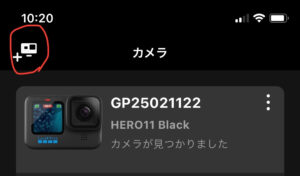
そのあと、左上のGoProに+マークがあるマークがあるので、タップすると、アプリがGoProを検出し接続が完了します。
Wi-Fiの使用について
Bluetoothは、GoProとスマートフォンのペアリング時に使用され、撮影モードの切替や撮影の詳細設定の変更、撮影、撮影したデータの確認などを行えます。
Wi-Fiは、プレビューの表示やGoPro内のメディアを確認する際に使用されます。
Wi-FiではなくBluetoothによる接続が行われることで、GoProとスマートフォン両方のバッテリー消費量を大幅に抑えることができています。
【スマホとGoProを接続するとできること】
GoProとスマホを接続することで、様々な便利な機能やアプリを利用することができます。
以下では、接続後に利用できる機能やアプリについて解説します。
リアルタイムで映像確認・プレビュー確認
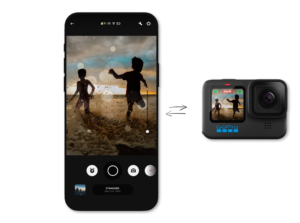
GoProとスマートフォンを接続することで、スマホ画面上にGoProの映像をリアルタイムで確認することができます。
これにより、映像の確認やアングルの微調整が可能になります。
GoProを遠隔操作できる
スマホからGoProの撮影を開始、停止することができます。
また、タイマー撮影やタイムラプス撮影などの撮影設定もスマホ上で行えます。
写真モードや動画モードの切替もアプリで行うことができます。
スマホで動画編集・SNS共有
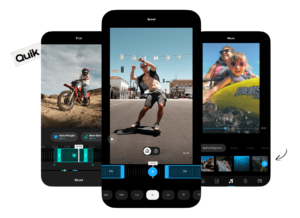
GoProとアプリを繋いで編集機能を使えば、スマホ上で簡単な編集が可能です。
また、編集した動画はスマートフォンから直接SNSやクラウドに共有することができます。
自動で良いシーンだけを使用して1本の動画にしてくれます。自分自身で自由にカスタマイズすることも可能です。
↓詳しい動画編集のやり方については下記の記事で紹介しています↓
→【2023年】GoProアプリ「Quik」での動画編集のやり方
ライブストリーム機能
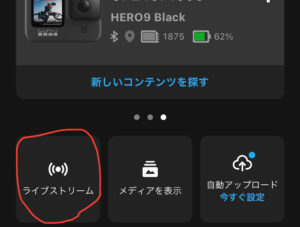
GoProアプリと接続するときだけ、この「ライブストリーム」を使用できます。
YouTubeやFacebook、Twitch、RTMPで配信が可能です。
使用するプラットフォームによって条件や設定が異なるので、それぞれ確認しましょう。
【接続時に起こるトラブルと解決方法】
GoProとスマホを接続する際、接続に失敗する場合があります。
よくあるトラブルやその原因、解決策について紹介していきます。
トラブル1:接続がうまくいかない
GoPro本体とスマートフォンの接続がうまくいかない場合は、まず以下のことを確認してみましょう。
- スマホとGoProのWi-Fi、Bluetoothが有効になっているか
- スマホとGoProがお互いに近くにあるか
これらが正しく設定されている場合でも接続に失敗する場合は、以下を試してみてください。
- GoProとスマホの再起動
- GoPro側の接続設定から「接続をリセット」を行う
- iPhoneに登録されているGoProのBluetooth履歴を削除
トラブル2:接続が途切れる
GoPro本体とスマートフォンの接続が途切れる場合は、以下のことを確認してみましょう。
- スマホとGoProがお互いに近くにあるか
- Wi-Fiの電波状況が良好か
- バッテリー残量が十分か
それでも接続が途切れる場合は、GoProとスマホを再起動し、再度接続を試してみてください。

トラブル3:写真や動画が転送できない
写真や動画が転送できない場合は、以下のことを確認してください。
- スマホとGoProが接続されているか
- Wi-Fiの電波状況が良好か
- 写真や動画のサイズが大きすぎないか
- SDカードはGoPro推奨のものか
- スマートフォンの容量はまだあるか
転送ができない場合は、同じくGoProとスマホを再起動し、再度転送を試してみましょう。
どうしても無理な場合は、カードリーダーを使用してマイクロSDカードをPCなどに挿して、直接取り込みましょう。スマートフォンとSDカードを接続できる以下のアイテムはおすすめです!
有線でアプリから携帯に転送する
容量が重たくて、無線では何度やっても失敗する場合は、有線で転送すると問題なくできます。
必要なものは、
- GoPro付属のUSBタイプCケーブル
- Apple純正のタイプA端子をLightningに変換するアダプター
- GoProアプリQuik
GoProとスマートフォンを有線でつなぐと、転送速度も速く、容量の重いデータも転送できます。
【おわりに】
まとめと今後の利用方法について
GoProとスマホを接続することで、より手軽にGoProの様々な機能を活用することができます。
本記事では、接続前に必要なものや接続方法、接続後の機能やアプリについて詳しく解説しました。
接続自体は簡単ですし、GoPro本体のファームウェアアップデートのお知らせや日付の更新などもGoProとアプリの接続を行うとできますので、繋げておいて損はないかと思います!
GoProとスマホを接続する際のポイント
- 接続に必要なケーブルや設定が正しく行われていることを確認する
- 接続時には、スマホやGoProが充電されていることを確認する
- アプリの更新や最新版のダウンロードを行っておくことで、より安定した接続が可能

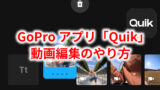




コメント